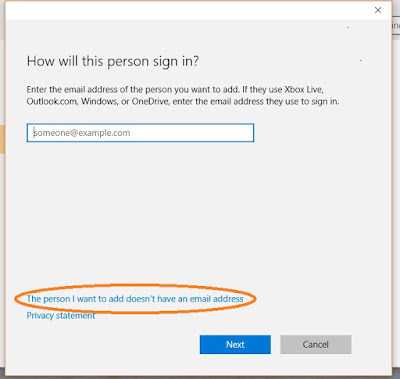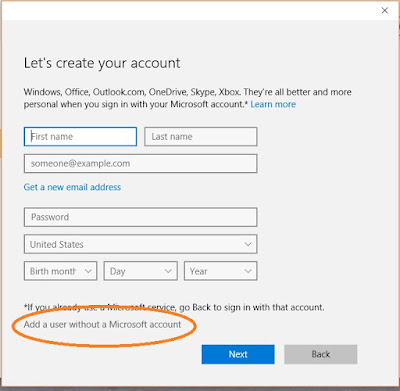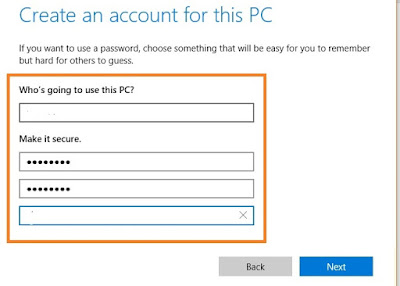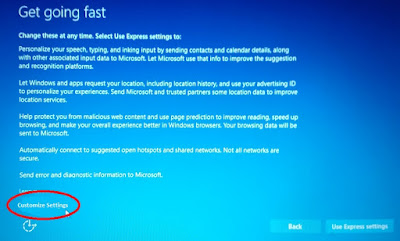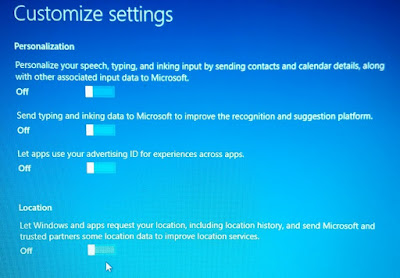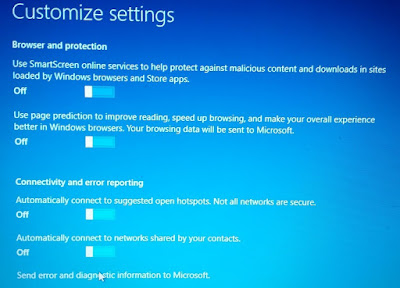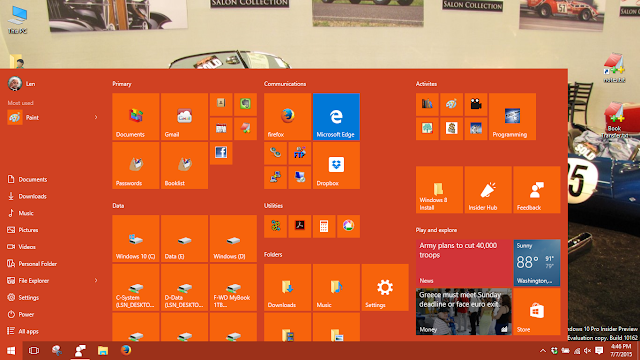My past comments on Windows 10 Evaluation have not been very positive. It seemed like Microsoft was going off and ignoring the Desktop/Laptop user in favor of the Phone/Tablet user.
The latest evaluation release, Build 10162, demonstrates that Microsoft really has been listening to its users evaluating their releases. They've made numerous changes that have been suggested and are well on their way to a decent release. Although there are still multiple bugs, they are working to correct these and the July 29 release date does not seem as farfetched as the earlier builds indicated.
Let me suggest the following:
- Don't update immediately upon the release date. There are still likely to be a number of bugs and improvements in the month following. There will be up to one year to download a free version.
(IF YOU ARE GEEKY LIKE ME, YOU COULD DO A DUAL BOOT INSTALL AND RUN BOTH YOUR CURRENT OS AND WIN 10 ON THE SAME COMPUTER TO EVALUATE IT WITHOUT LOSING THE CHANCE TO "GO BACK".)
- If you have Windows 7 or earlier, you may want to consider the update pretty soon after the initial release, for the features I will state below.
- If you have Windows 8.1 and are happy, you might delay your update until you are convinced the features of 10 are better than 8.1.
That being said, here are my latest observations on Windows 10:
- It's fast, just like Win 8.1. Much faster than 7 and earlier versions
- It's easier to organize your programs and apps.
- The user has a choice of a full-screen Start Screen, like in Windows 8.1 OR a mixture of Start Menu and Start Screen. (See images below) You can switch between these 2 display options without having to Sign-Out or Restarting.
- Unlike Windows 8.1 which scrolls the Start Screen horizontally, Windows 10 scrolls it vertically. There is, however, the potential for 3 columns of 3 medium size tiles.
- Tiles you pin are either medium or small size. Only some MS apps can be bigger.
(For those Win 8.1 users who have used OblyTile, this does not currently function on Win 10)
- The All-Apps screen has been replaced with a single vertically scrolled column displayed like a start menu.
- The fancy backgrounds of Win 8.1 Start Screen are not currently available; however, you can make the Start Screen and Task Bar semi-transparent.
- MANY of the settings have been moved to new locations, so be prepared to search a bit. The "Type to Search" function in the Start Screen, as in Win 8.1, will help you find anything.
- You can display a Search button, Search box, or none on the taskbar. This allows you to search for programs and settings on the computer, as well as references on the web. UNFORTUNATELY, Microsoft is once again shoving Bing down our throats, as this is the only search engine allowed in these searches. I expect that anti-trust activities will open this up some time in the future to other search engines, as happened years ago with the exclusive Internet Explorer option.
- There are multiple desktops built in, so if you work on various projects, you can easily flip between them using hot-keys or a button in the task bar. This is not the fanciest multi-desktop system, as you cannot yet assign different backgrounds to each desktop, but it's easy to manipulate and move programs.
- There are other features available of which I am not currently interested. This includes Cortana, which allows 2-way conversations with your computer. (I prefer people myself). Also, a new browser Microsoft Edge replaces Internet Explorer.
I personally prefer Firefox for a variety of reasons, one of which most importantly is it's ability to block 3rd party cookies, with the exception of sites that you have allowed to be visited.
- It's pretty. I'm not normally one to comment on this, as I want the functionality of a computer, but they have made the user interface much more attractive than earlier versions of Windows.
Be aware that Microsoft will probably roll out Windows 10 with same type Crap-Apps they did with Windows 8/8.1. You will want to follow my guidelines for Windows 8.1 to tailor the OS to your way of operating.
More to come with further evaluation.
START MENU / START SCREEN DISPLAY OPTIONS
Displayed via the Windows key or clicking at bottom left of desktop
Figure 1. Full Screen Start Menu display selection. Note the three 3
tile-wide columns. Each group may be named and easily moved to a
different location on the screen.
Figure 2. The All-Apps list displayed on the left, after clicking the All-Apps button at the bottom left. Currently the apps/programs are listed alphabetically and cannot be moved. Furthermore, you MUST scroll down; you can't just type a letter and jump, although this has been suggested to MS and they may add this feature.
Figure 3. Start Menu, for those who just can't live without it. Displayed by clicking the Start Menu button at the Top-Left. What displays in the start menu is selectable in one of the settings.
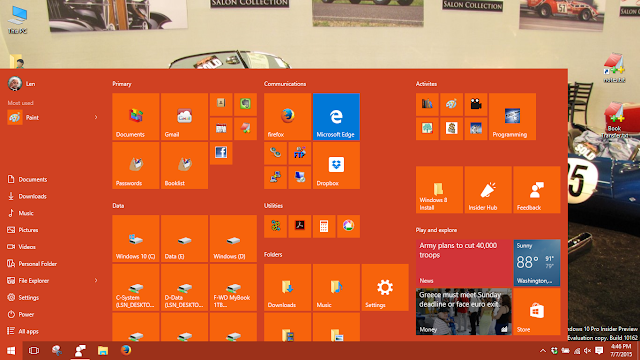
Figure 4. Start Menu-Partial Start Screen Display Selection. The Start Menu is always displayed, and a smaller, adjustable Start Screen is added to the right of it. The width of the Start Screen can be varied from 3 columns down to 1 column, and vertically scrolled. Note the partial display of the desktop behind the Start Menu/Screen.